Variations
About Variations
Variations allow a seller to present various styles (e.g. colors or sizes) of the same item in one and the same listing. Here is what the variation feature looks like on eBay:
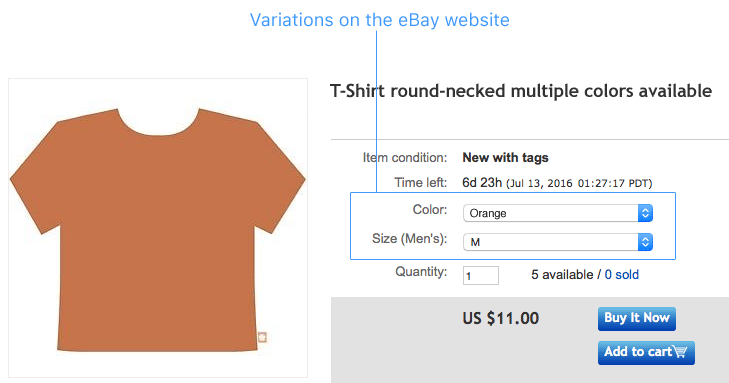
 Watch video tutorial #10: Adding Variations
Watch video tutorial #10: Adding Variations
- Adding Variations
- Setting up Variation Characteristics
- Opening in Image Editor
- Setting up Variation Items
- Adding Images
- Removing Variations
- About the “Generate SKUs” command
- About the “Apply Remaining Quantities” command
Adding Variations
Adding Variations presupposes that you selected an eBay category that supports variations. To find out whether an eBay category supports variations, please check the bottom line of the category window.
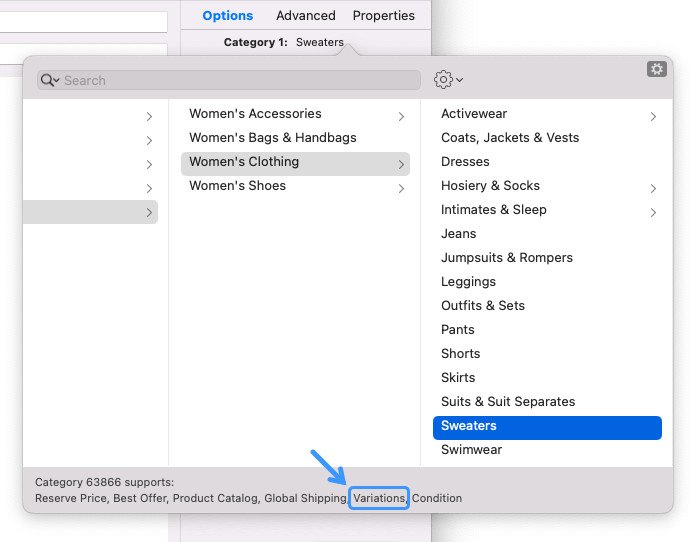
To add variations to a listing, go to the Inspector’s “Advanced” tab and click the “+” icon in the variations section.
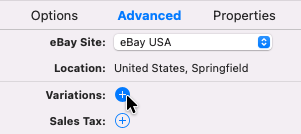
When you click this icon for the first time, GarageSale will prompt you to accept the variation info as suggested by eBay. If you are uncertain or prefer to provide the variation info manually instead, simply click “Don’t Add”.
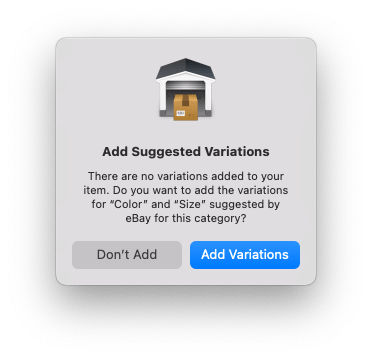
Setting up Variation Characteristics
GarageSale supports up to two variation attributes, e.g. “Color” as the primary attribute and “Size” as the secondary attribute.
Primary characteristics each have their own dedicated column (e.g. for color: green, orange and blue). Secondary characteristics - if present - occupy a row each (e.g. for size: small, medium, large). Start out by selecting one of the suggested attributes or providing one manually.
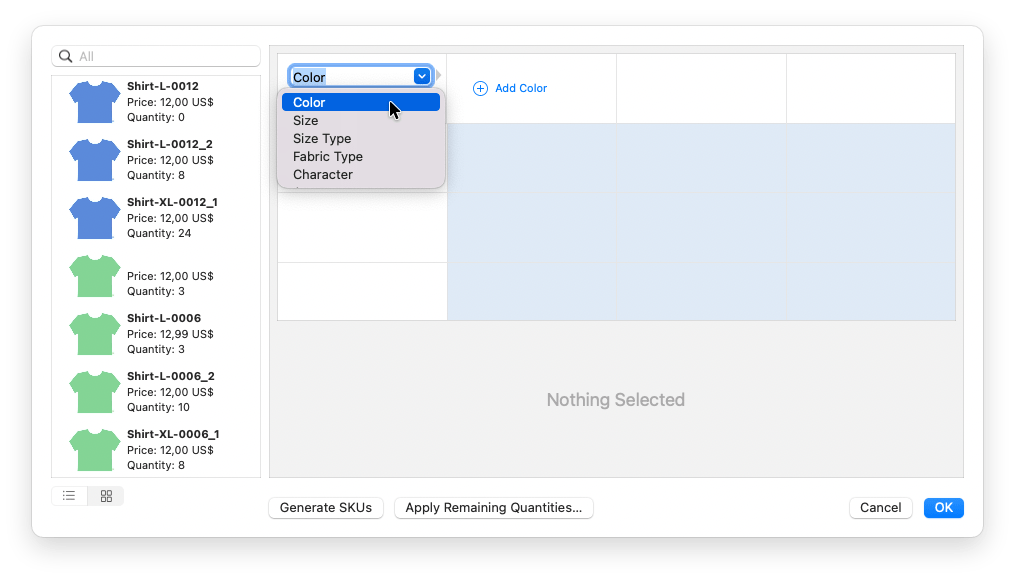
For each attribute add as many characteristics as you like, e.g. for the “Color” attribute add “Green” and “Orange”. Again, you can select a suggested value or provide one yourself.
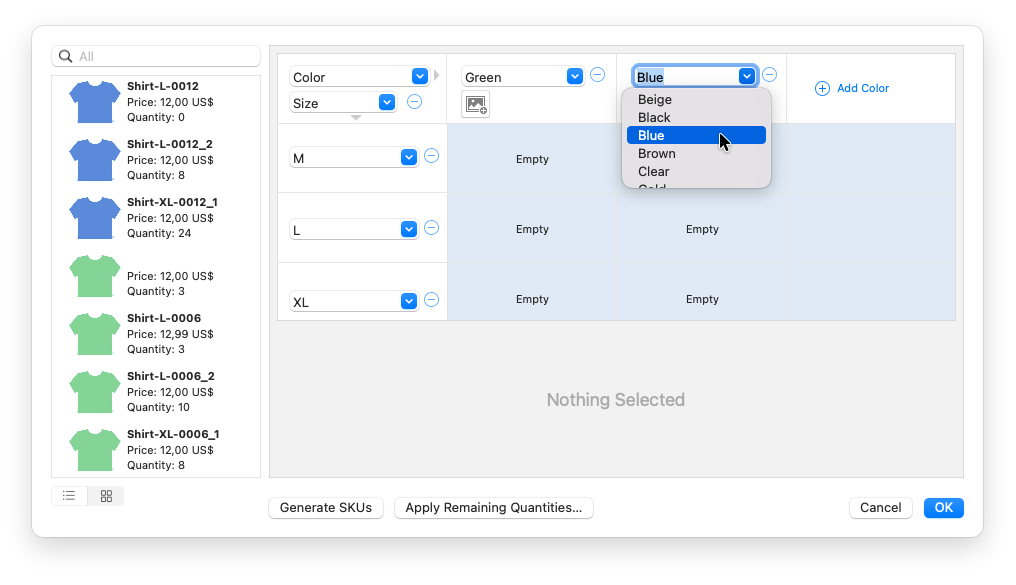
Setting up Variation Items
To set up your variation items, select one of the empty variation fields and click “Create New Variation” or drag one of your inventory items and drop it onto the field.
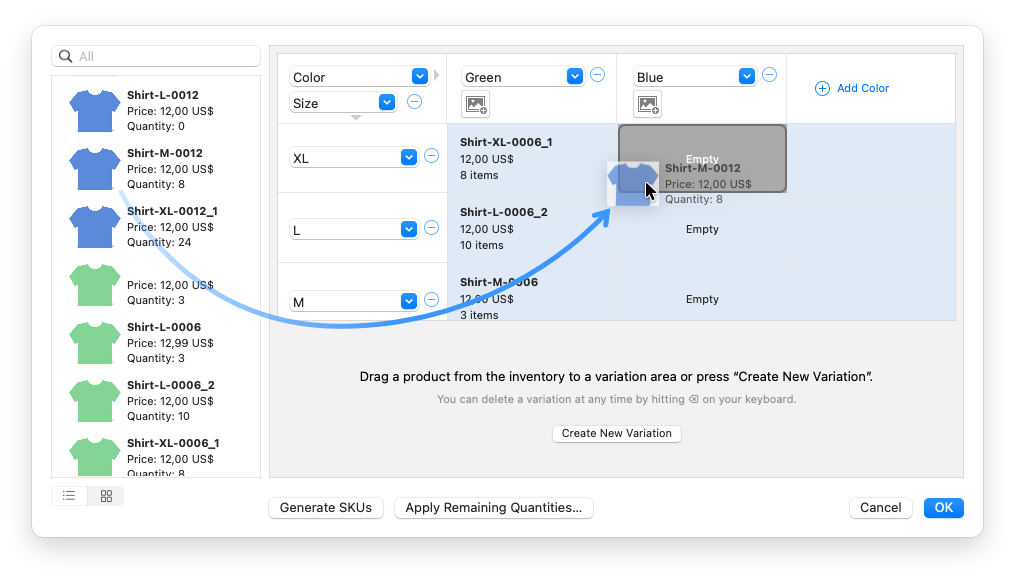
Assign each variation its price, remaining quantity and barcode (if your item does not feature a barcode, simply leave the field blank).
You can either define these values directly in the variations panel or alternatively create a corresponding inventory item in GarageSale’s Inventory section and link it with a specific variation. Since the variation feature integrates with GarageSale’s inventory tracking feature, every time an item sells, GarageSale will automatically decrease the remaining quantity for the linked product.
Adding Images
You can assign an image for each column (i.e. for each color). It is not possible to assign images to a specific variation. The image feature will only work if your variation items are properly linked to the GarageSale inventory, which contains the images.
To add images click on the image placeholder icon (camera icon) and check the “Use for…” box next to each image in order to include it in your variations. These images will display in eBay’s image gallery, whenever a potential buyer selects the particular characteristic.
Please note: Your variation images will only be displayed in the ebay gallery, if you select eBay’s picture service (EPS) as your image server of choice.
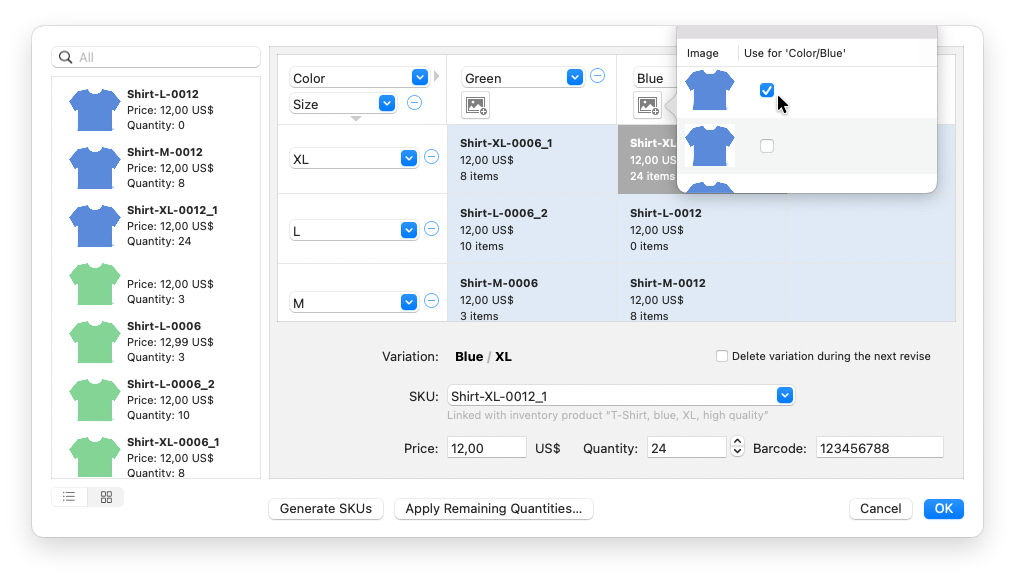
Removing Variations
You can always delete a variation by pressing the delete key on your keyboard. However, if you wish to remove a variation that is already listed on eBay, you will need to select “Delete variation during the next revise” or change the variation’s quantity to zero and revise the particular listing.
Generate SKUs

eBay requires a unique SKU identifier for each offered variation in your listing. GarageSale can use a variation’s SKU to create a link to an item in your inventory. This way GarageSale is able to keep track of the quantity of your remaining stock.
Assigning such a unique SKU for each variation can be a rather tedious undertaking. That is why we added the “Generate SKUs” button, which automatically assigns an SKU for each of your variations (only for those without an SKU).
The logic for creating a new unique SKU used in the “Generate SKUs” command is a follows:
- create a new base name by concatenating the variations attribute
- if there’s an inventory item with that SKU or another variation in any other listing with that SKU, append a number to the name until the SKU is unique.
Apply Remaining Quantities
If you make changes to your variations of a running listing you might want to make sure that the quantities defined initially for each variation match with the current remaining quantity of your running live listing on eBay.
The Apply Remaining Quantities button updates your listing’s variations with the current quantity left on eBay. Use this button before making any changes to your variation quantities, to make sure your next Revise Listings command produces the expected results.
| << Bulk Editing | Apply Current Changes from eBay >> |