Angebote gestalten
GarageSale gibt Ihnen die Wahl zwischen einer Vielzahl von anpassungsfähigen Angebot-Designs. Diese schicken Designs verleihen Ihren Angeboten ein ungleich höhere Attraktivität. Während Sie alle integrierten Designs kostenlos nutzen können, haben Sie darüber hinaus die Gelegenheit, zusätzliche Designvorlagen über GarageSales Design Store zu erwerben.
 Video-Tutorial Nr. 3: Angebote designen (Englisch, dt. Untertitel)
Video-Tutorial Nr. 3: Angebote designen (Englisch, dt. Untertitel)
Design-Grundlagen
Öffnen Sie das Design-Popover-Fenster, um ein Design und eine Layout-Option auszuwählen. Wenn Sie keines der integrierten Designs nutzen möchten, klicken Sie einfach unten auf “Kein Design verwenden”.
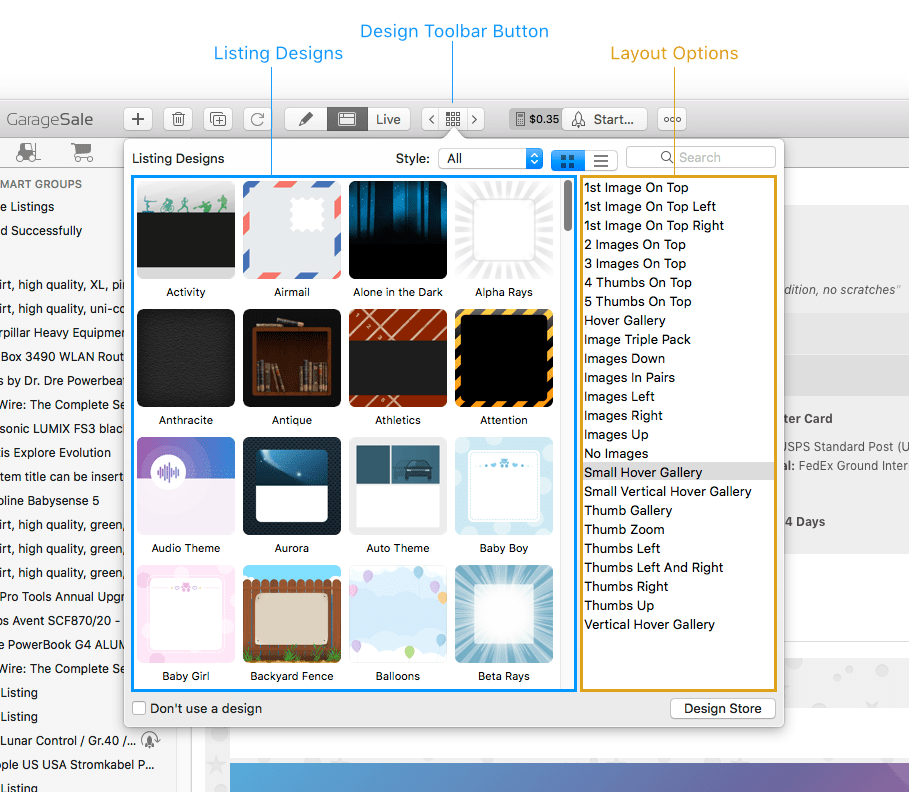
Layout-Optionen
Jedes Design verfügt über individuelle “Layout”-Optionen, die es Ihnen ermöglichen, die Angebotsbilder und Artikelbeschreibung Ihren persönlichen Wünschen anzuordnen. GarageSale bietet klassische Layouts (z.B. Bilder rechts, links oder oben anordnen) sowie erweiterte Layout-Optionen, wie z.B. Bildergalerien und Zoom-Effekte.
Im Folgenden einige Beispiele:
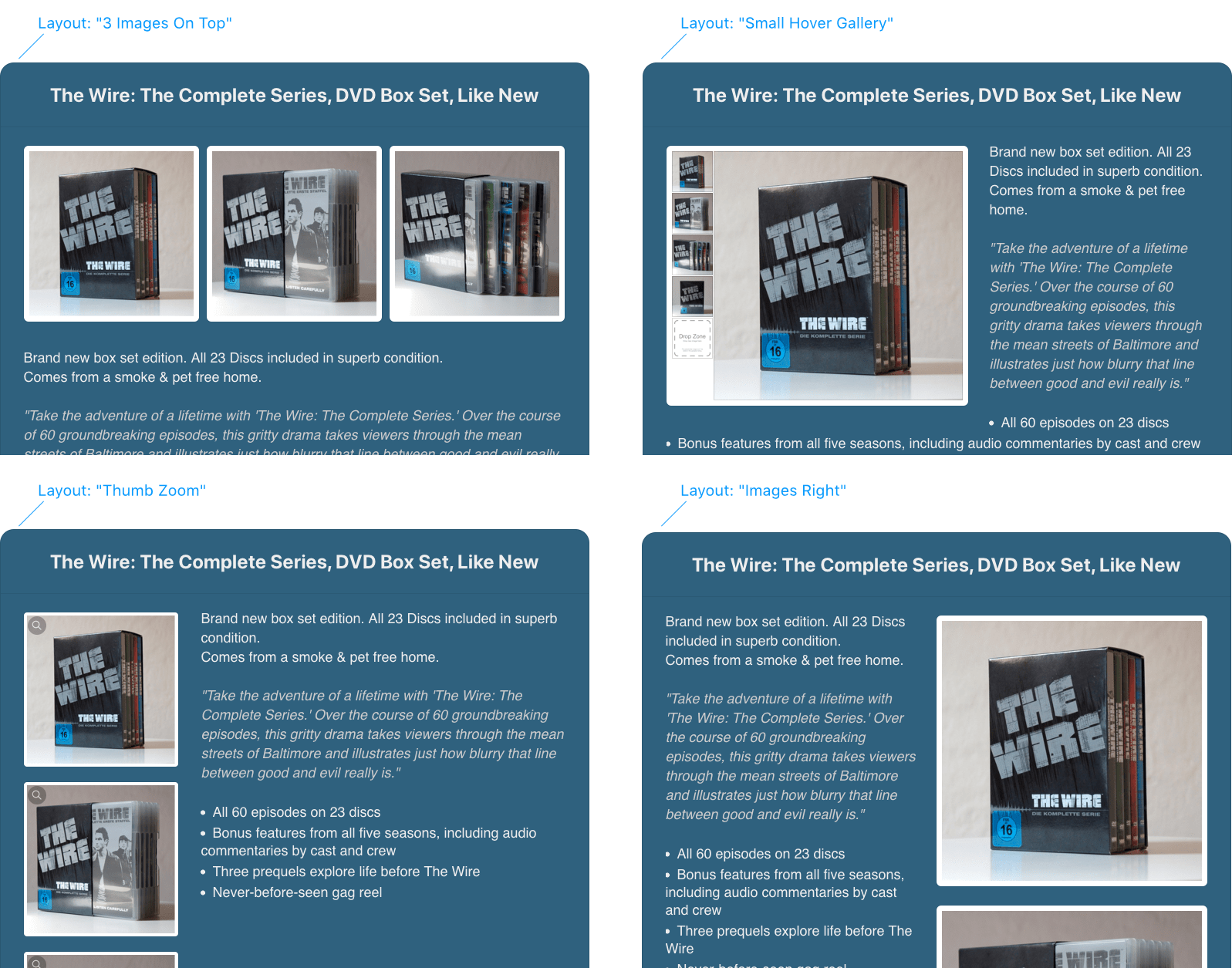
Designmerkmale
Der Reiter “Merkmale” im Inspektor bietet Ihnen detaillierten Zugriff auf verschiedene Designaspekte, wie z.B. die Farbe, Größe, Schriftart u.v.m.
Bei vielen Designs lässt sich hier außerdem der “Stil” ändern, das “Bilder-Zoom”-Feature einstellen und festlegen, dass der Bildername als “alt”-Attribut von “img”-Elementen verwendet werden soll (letzteres richtet sich eher an erfahrene Anwender).
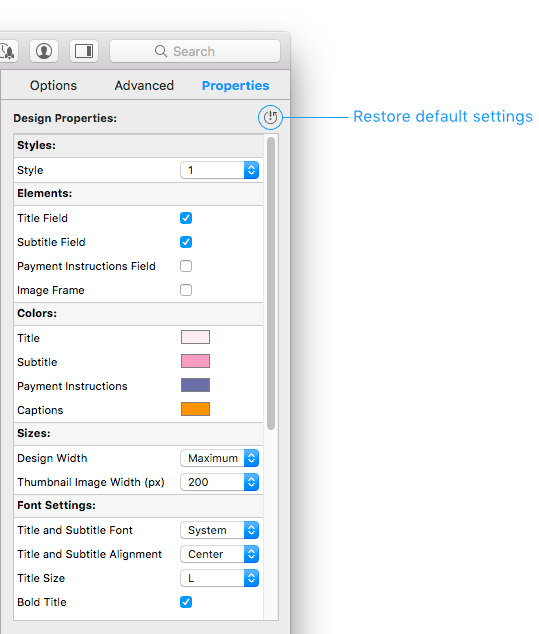
GarageSales sogenannte Pro Designs bieten darüber hinaus noch weitere Anpassungsmöglichkeiten, zum Beispiel für den Shop-Namen und Shop-Kategorien.
Benutzermerkmale
Unterhalb der Designmerkmale lassen sich individuelle Benutzermerkmale definieren. Dies erlaubt es Ihnen, dem Angebot beliebige Attribute hinzuzufügen.
Diese können hilfreich sein, wenn man viele ähnliche Angebote erstellt, die sich in nur wenigen Details unterscheiden, z.B. T-Shirts, bei denen sich nur die Farbe unterscheidet. Anstatt den Farbwert in jeder Artikelbeschreibung einzeln einzufügen, wird einmalig ein Benutzermerkmal Farbe eingefügt, das quasi ein Platzhalter für den Farbwert darstellt. Dieses Benutzermerkmal kann beliebig oft in der Artikelbeschreibung eingesetzt werden.
Benutzermerkmale sind über die Suche zu finden und können ebenfalls in Intelligenten Gruppen verwendet werden.
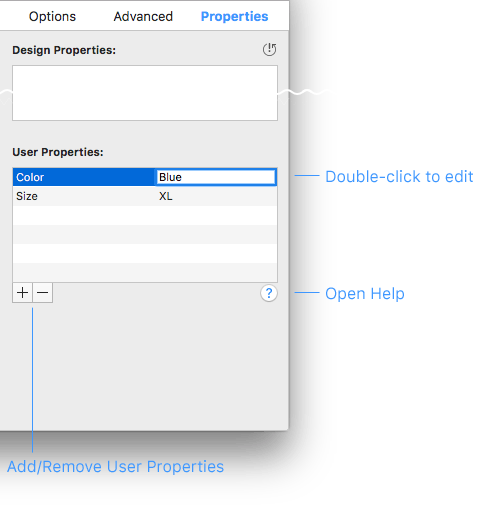
Erstellte Benutzermerkmale können mit Hilfe der Designvorlagensprache in die Artikelbeschreibung eingefügt werden, so:
{{item.userProps.Farbe}}
Um zu sehen, wie ein eingefügtes Benutzermerkmal im aktiven Angebot auf der eBay-Website erscheinen wird, wechseln Sie in den Vorschau-Modus und halten die Tasten “ctrl” und “alt” gleichzeitig gedrückt.
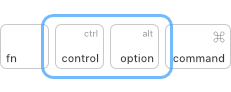
Gut zu wissen:
- Benutzermerkmale sind ein Suchattribut im Suchfeld der Symbolleiste.
- Benutzermerkmale können als Filterattribut in intelligenten Gruppen eingesetzt werden.
Benutzermerkmale von Inventarartikeln
Benutzermerkmale können auch in Inventarartikeln definiert werden.
Die Benutzermerkmale eines Inventarartikels werden dann auf das Angebot übertragen, das mit dem Inventarartikel verknüpft wird und sind dort verfügbar.
Dies ermöglicht dann den Einsatz der Benutzermerkmale z.B. in der Artikelbeschreibung oder in intelligenten Gruppen oder Sie nutzen sie einfach nur für interne Zwecke, z.B. um festzuhalten, wo sich der Artikel im Warenregal befindet.
Gut zu wissen:
- Werden die Benutzermerkmale in dem Inventarartikel verändert, überträgt sich diese Änderungen ebenfalls im verknüpften Angebot.
Benutzermerkmale in Nachrichtenvorlagen nutzen
Benutzermerkmale können auch in Nachrichtenvorlagen über die Syntax [[item.userProps.PROPERTYNAME]] eingesetzt werden.
Auf diese Weise lassen sich Nachrichten an die Käufer versenden, die exakt auf den verkauften Artikel angepasst sind.
Pro Designs
GarageSales Pro Designs sind professionelle Designvorlagen, die besonders für die Verwendung mit eBay-Shops konzipiert sind. Pro Designs können z.B. Ihren Shop-Namen und Ihre Shop-Kategorien anzeigen. Außerdem lassen sie Ihre Angebot mit individuellen Textfeldern sog. “Infoboxen” versehen, um z.B. Details zum Versand, der Bezahlung oder den Rücknahmebedingungen einzubinden.
Viele der Pro Designs ermöglichen es Ihnen sogar ein eigenes Shop-Logo (URL) oder Kopfzeilenbild (URL) einzufügen, einen Shop-Slogan darzustellen oder den Shop zu bewerben. Es war noch nie einfacher, ein individuelles, hochprofessionelles Angebotsdesign zu erstellen! Pro Designs sind nicht nur für eBay-Shop-Besitzer geeignet, sondern können auch genauso gut auch ohne eBay-Shop genutzt werden.
Fünf Pro Designs sind bereits für den kostenlosen Gebrauch verfügbar und viele weitere sind über den integrierten Design Store erhältlich.
Auswahl eines Pro Designs
Pro Designs können genauso wie normale Designs über das Design-Popover-Fenster ausgewählt werden. Sie sind daran zu erkennen, dass Sie mit dem Begriff “Pro:” beginnen.
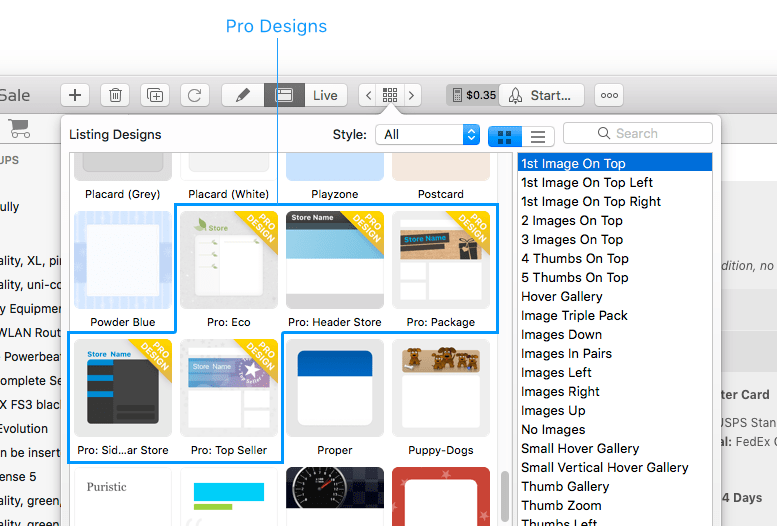
Pro Design Optionen
Die Pro Design Optionen erreichen Sie über den Merkmale-Reiter im Inspektor. Hier können Sie den Shop-Namen, die Shop-Kategorien, Infoboxen und vieles mehr anpassen. Bitte beachten Sie, dass Ihr Shop-Name und Ihre Shop-Kategorien nur dann in Ihr Angebot eingefügt werden können, wenn Sie zuvor im Optionen-Reiter des Inspektors eine Shop-Kategorie ausgewählt haben.
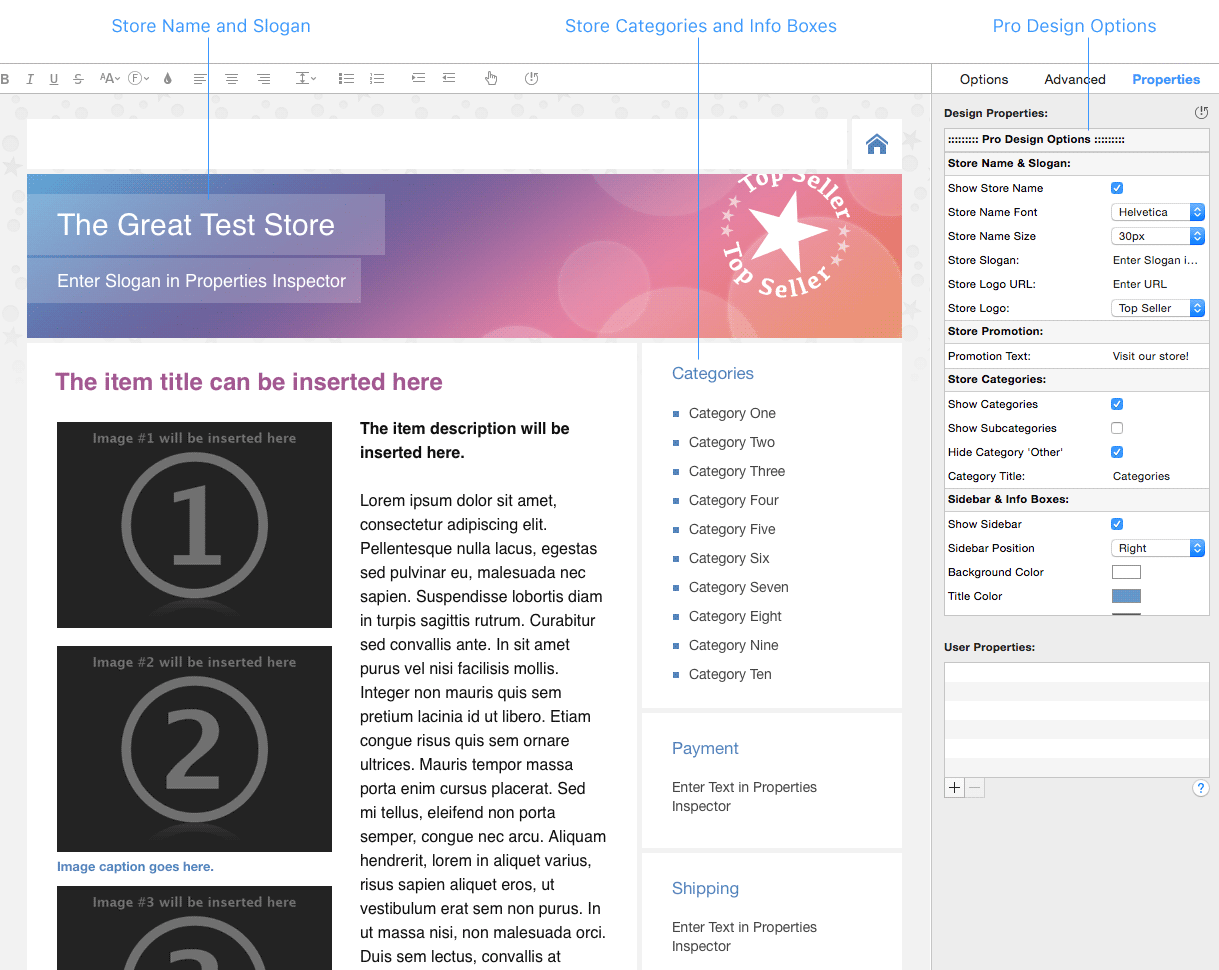
Hinweis: Sie können einfachen HTML-Code verwenden, um den Text in den Infoboxen Ihren Wünschen anzupassen. Hier einige Beispiele:
- Zeilenumbruch:
<br> - Fetter Text:
<b> Ihr Text </b> - Farbiger Text:
<span style="color: red"> your text </span>
Bildunterschriften
Sobald Sie sich für eine Designvorlage entschieden haben, können Sie zu den Artikelbildern Bildunterschriften hinzufügen. Diese Unterschriften können sowohl im Bearbeitungsmodus, als auch im Vorschaumodus bearbeitet werden.
Bildunterschriften bearbeiten
- Im Bearbeitungsmodus: Markieren Sie ein Bild und klicken Sie auf die Taste mit dem Sprechblasen-Symbol unterhalb des Bilderfeldes.
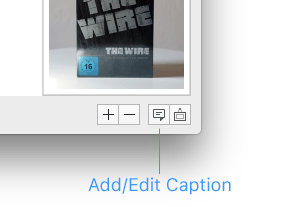
- Im Vorschaumodus: Wenn Sie den Mauszeiger über das gewünschte Bild positionieren, erscheint oben links auf dem Bild das Bildunterschrift-Symbol.
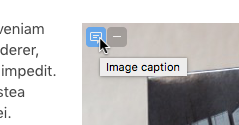
Alternativ können Sie auch den Befehl “Bildunterschrift bearbeiten” aus dem Kontext-Menü auswählen, wenn das Bild mit der rechten Maustaste anklicken.
| << Angebotsstatus verfolgen | Mehrere Objekte auf einmal bearbeiten (Massenbearbeitung) >> |