Main Window
GarageSale’s window is where you’ll spent most of your time. It consists of these five principal areas:
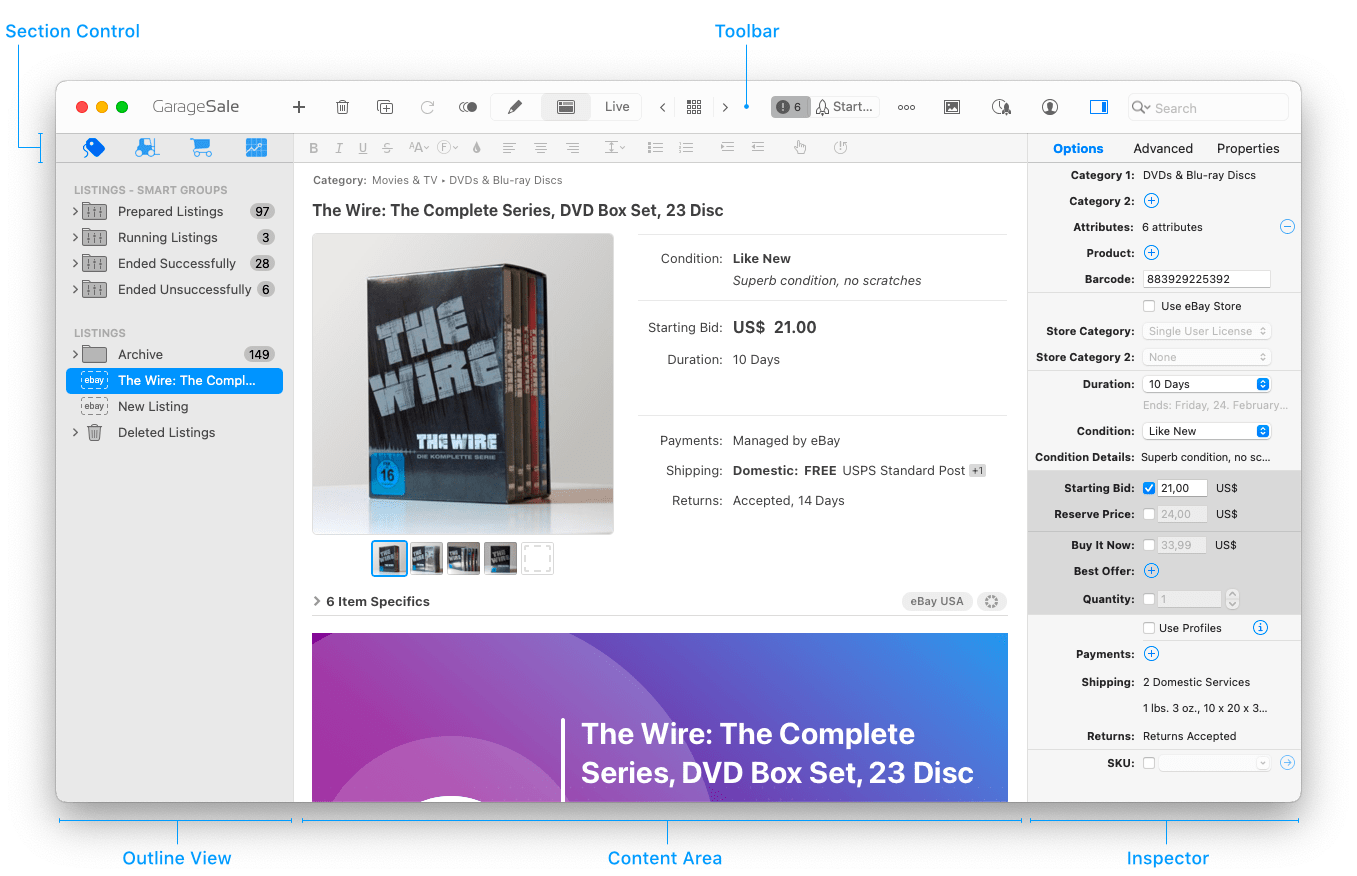
Section control
In GarageSale you’ll work with records of these types:
- Listings
- Inventory Items
- Orders
- Reports
Each of the types can be edited from within its separate section in the main window. Use the section control above the left-hand outline view to switch between the different sections.
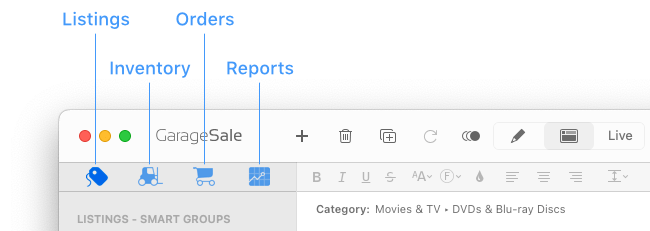
Toolbar
The toolbar of the main window offers frequently used commands. Some of the toolbar buttons are specific to the active section, while others are available from every section.
You can customize GarageSale’s toolbar by right-clicking on it and selecting Customize Toolbar.
Among the commonly available buttons are:
- ”+” button: Shows a menu for creating new items, groups or smart groups in the main windows’s outline view
- Delete button: Moves the currently selected items to the Trash
- Duplicate button: Creates copies of the currently selected items. More info
- Tags: Mark listings with colored tags. More info
- Start: Upload your listing to eBay. More info
- More: Find more actions here, e.g. Revise, Relist, End listing
- Photo Library Button: Opens the media library window, which lets you access your photos
- Scheduler button: Opens the Scheduler window
- Accounts window button: Opens the Accounts window
- Inspector Sidebar button: Shows or hides the inspector sidebar on the right-hand side of the Main window
- Search Field: Enter search terms to start searching the active section. You can select search options from the search popup menu

Outline View
The outline view on the left side of the main window shows the items (e.g. listings), groups and smart groups available in the currently active section.
The items you select will become available for editing in the Content Area. If you select multiple items by holding down the shift key, or a group containing multiple items, the Content Area will switch into overview mode.
You can create new groups or smart groups in the outline view from the “+” toolbar button, move items to different groups or to the Trash folder.
Right-clicking on entries gives you a context menu offering commands relevant to the currently active section.
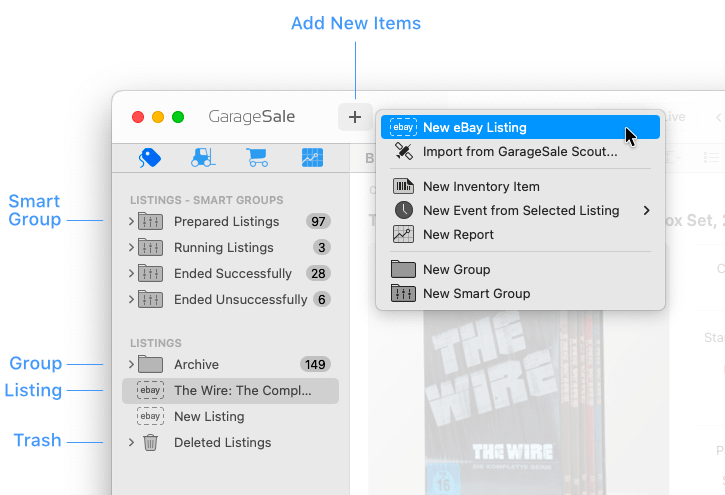
Content Area
The content area in the middle part of GarageSale’s main window lets you view or edit the principal properties of the selected item, e.g. a listing’s description in the Listing section or a buyer’s shipping address in the Orders section.
If you select more than a single item in the outline view, the content area will switch into overview mode. This overview mode comes into two flavors:
You can switch between the two views by clicking on the overview mode control buttons in the top right corner of the content area. In Listing section you can also filter the shown items by listing state.
Thumbnail Image View
You can adjust the image size by using the image size control that appears if you move your mouse over the bottom of the content area. (For technical reasons, the thumbnail overview is only available on OS X 10.11 and above.)
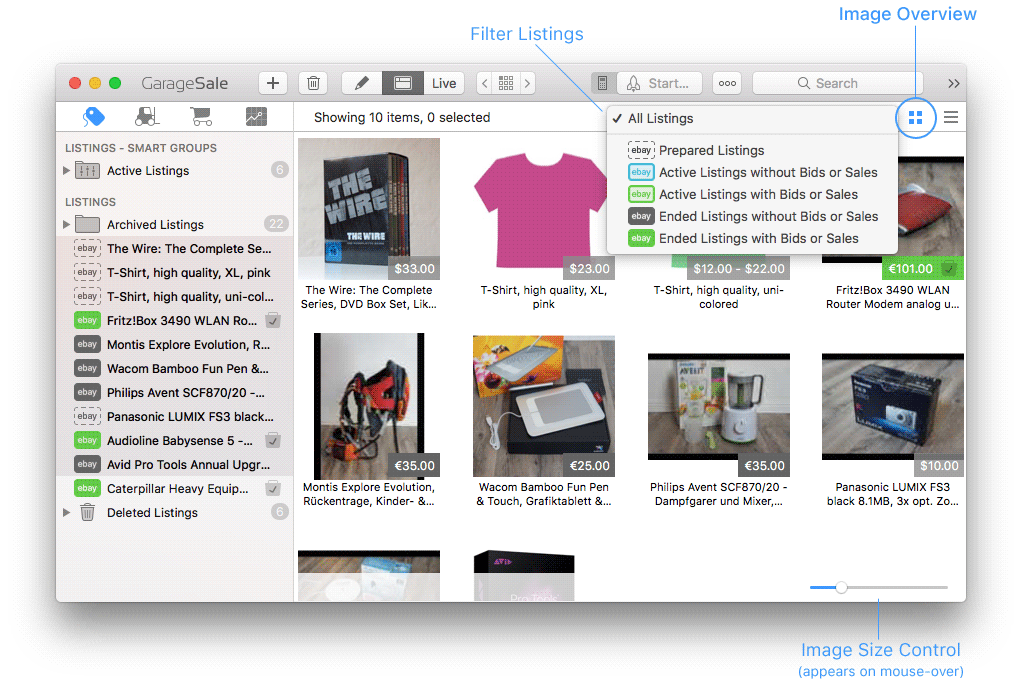
Table View
You can re-order the table columns by dragging them to a different position in the header row. You can also sort your items by clicking on a column header. It is also possible to configure what columns are shown by right-clicking into the table header row.
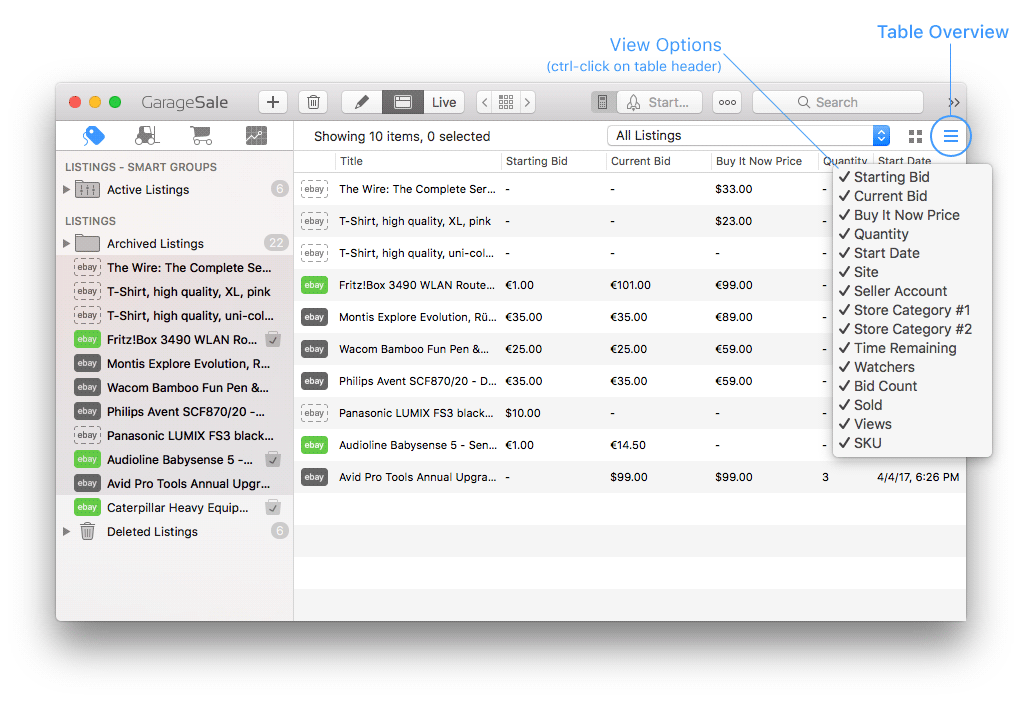
Inspector Sidebar
The inspector sidebar is a powerful tool that lets you modify and control just about anything that is currently selected in the content area.
The specific inspector controls depend on the highlighted object(s) in the content area and will be further discussed in the following chapters.
You can show/hide the inspector sidebar by clicking the Inspector button in the toolbar.
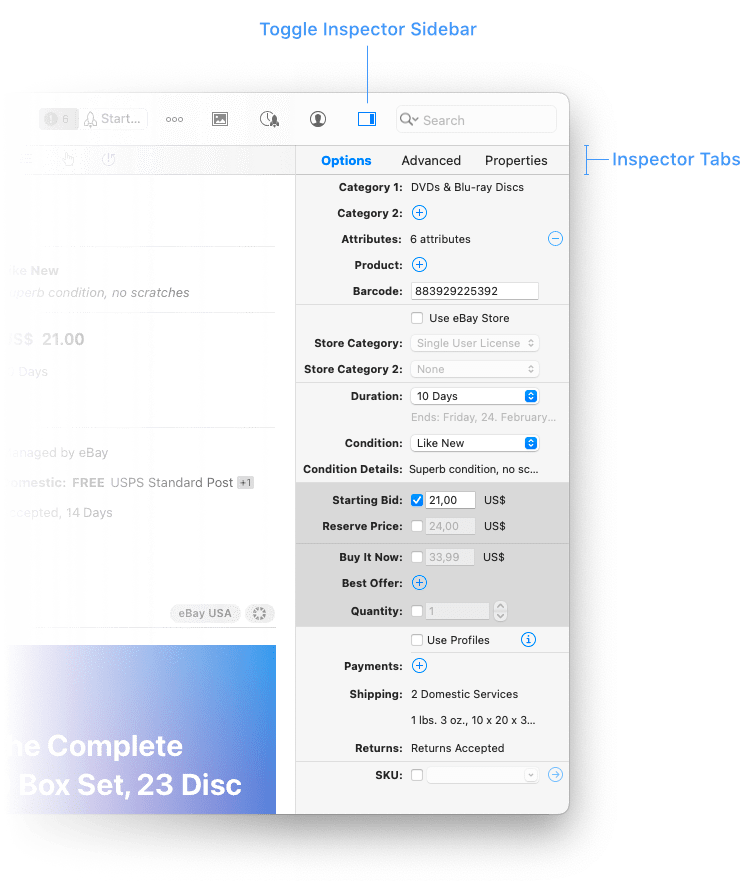
Detachable Popover Windows
Some settings in the Inspector will be opened in a so-called popover window, e.g. the settings for categories, product and attributes. These popover windows can be detached from the main window and be moved to a permanent location on your screen. To do so just grab a popover window and place it wherever you want on your screen.
This feature comes in handy if you have to edit several listings: Instead of opening the settings for e.g. the category in each listing each time, you just open it once and detach it.
It also great for preventing it from auto-closing while switching to another app, e.g. to lookup information on the web.
Detached popover windows retain their position and size between sessions.
You can “detach” a popup from its original position and move it to a permanent location on your screen. Great for preventing it from auto-closing while switching to another app, e.g. to lookup information on the web.
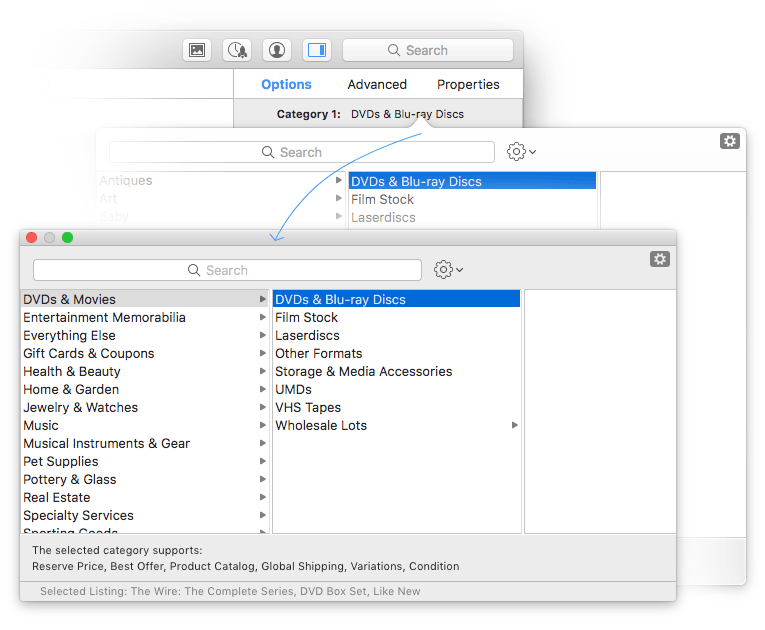
| << Importing your database from a previous GarageSale version | Accounts Window >> |